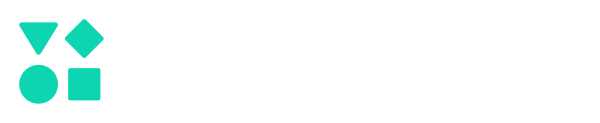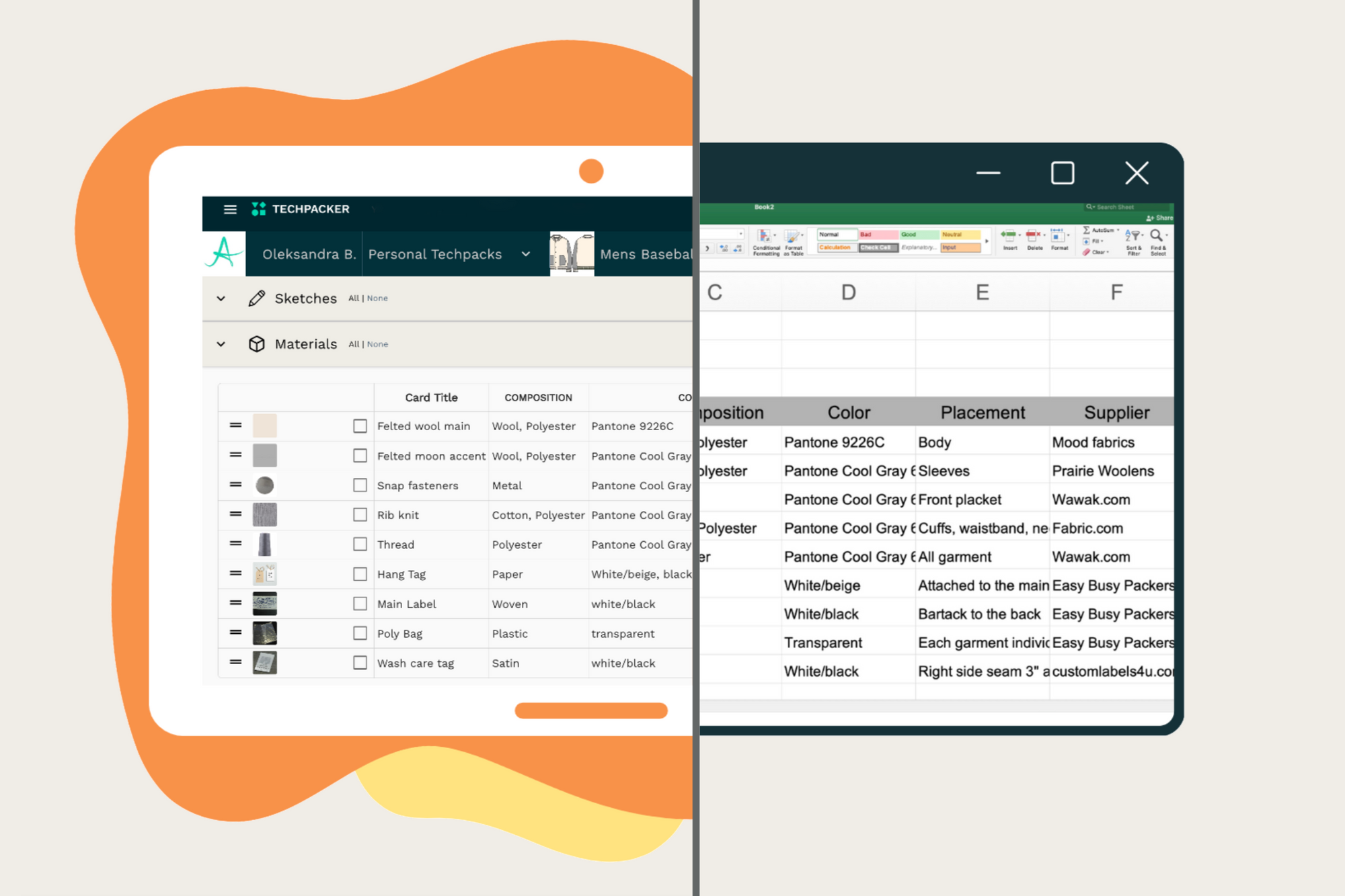Contents
Are you still creating tech packs in Excel? That comes as no surprise.
Excel has been the de facto tool to create tech packs for the fashion industry. And for a good reason. It’s versatile, jam-packed with features, and based on something very familiar: spreadsheets.
But this is the crux of the problem.
Spreadsheets are static
Your product info is divided into tabs. Your tech packs are spread out inside different files and folders. Your communications and comments are spread out between emails and multiple spreadsheets. And you’re spending an uncanny amount of time copy-pasting.
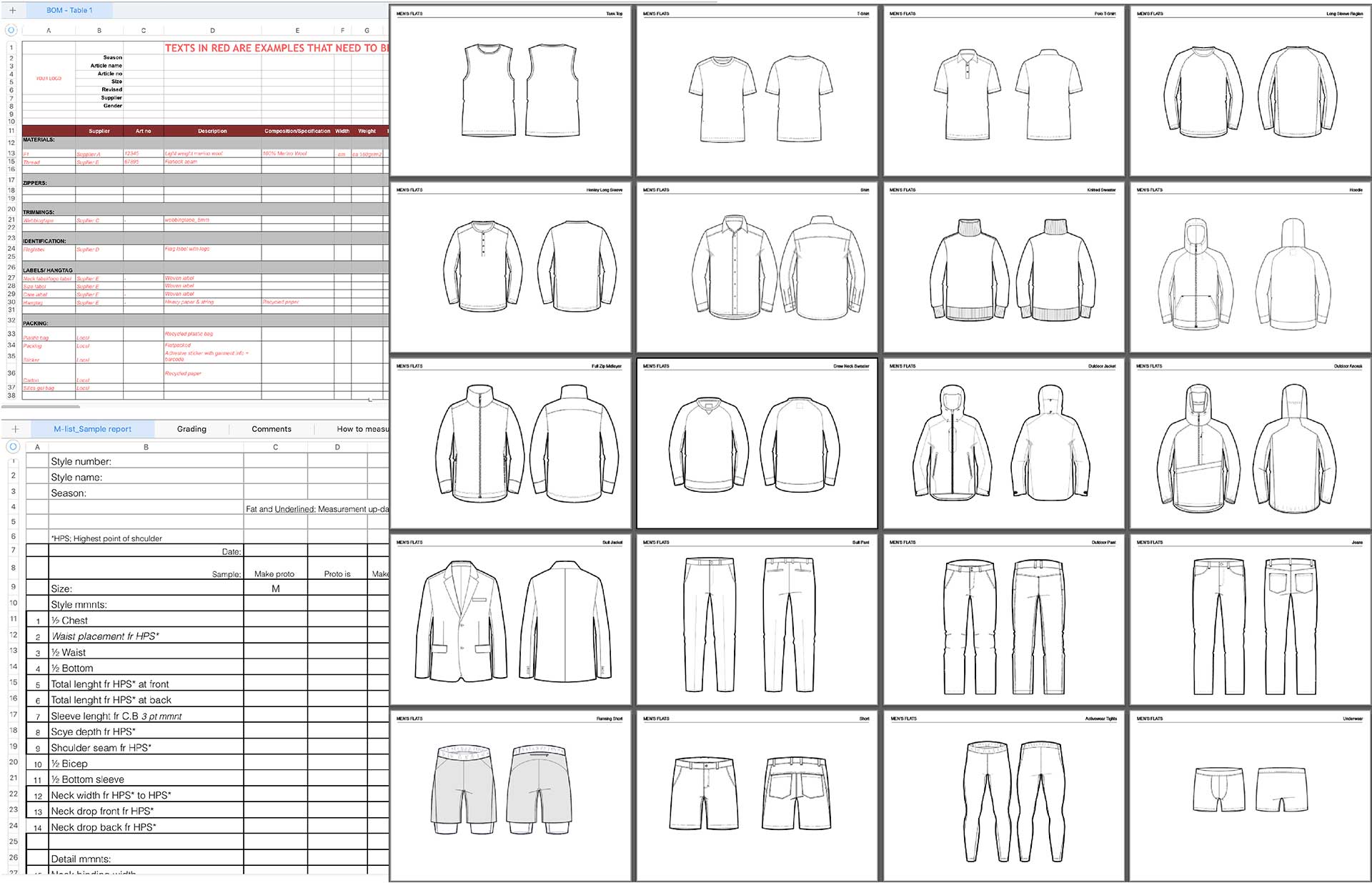
Techpacker takes a different approach
It still has that similar tabular structure where data is laid out in rows and columns, but is far more flexible.
Each row that could be a sketch, material, or a measurement of your design is a Card, that houses all its related images, comments, and files.
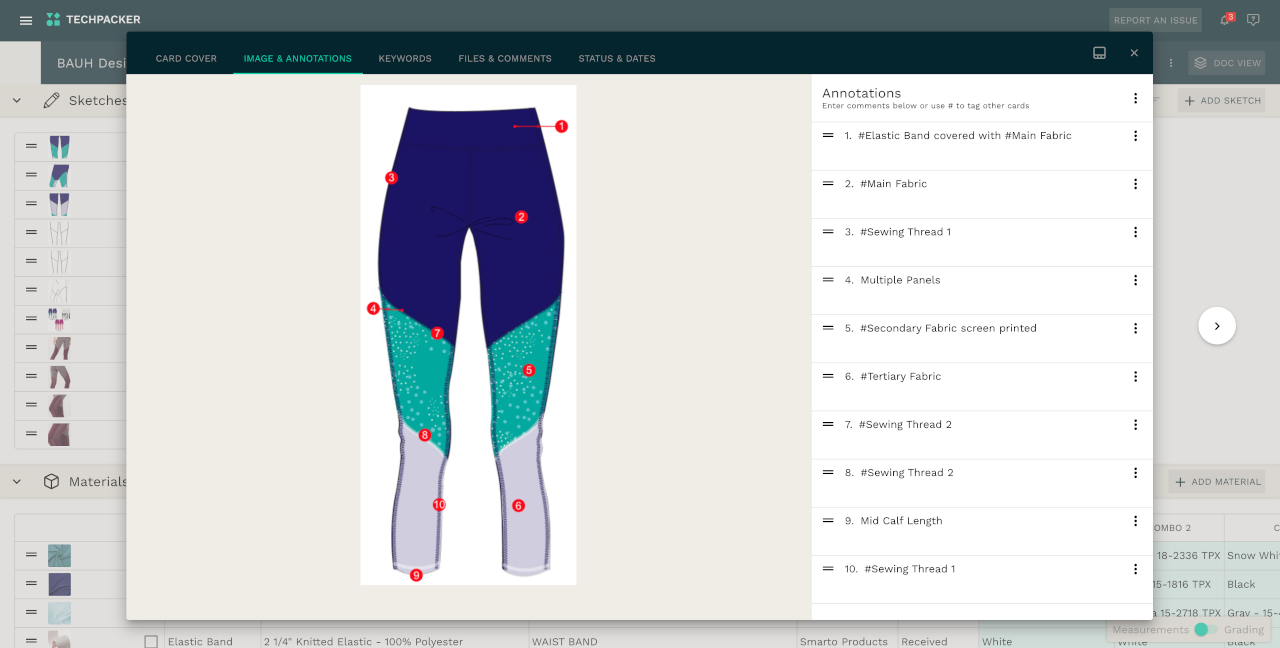
And at any time with just one click, you can turn this visual board into a PDF-ready tech pack. Exactly how you print your spreadsheets on Excel.
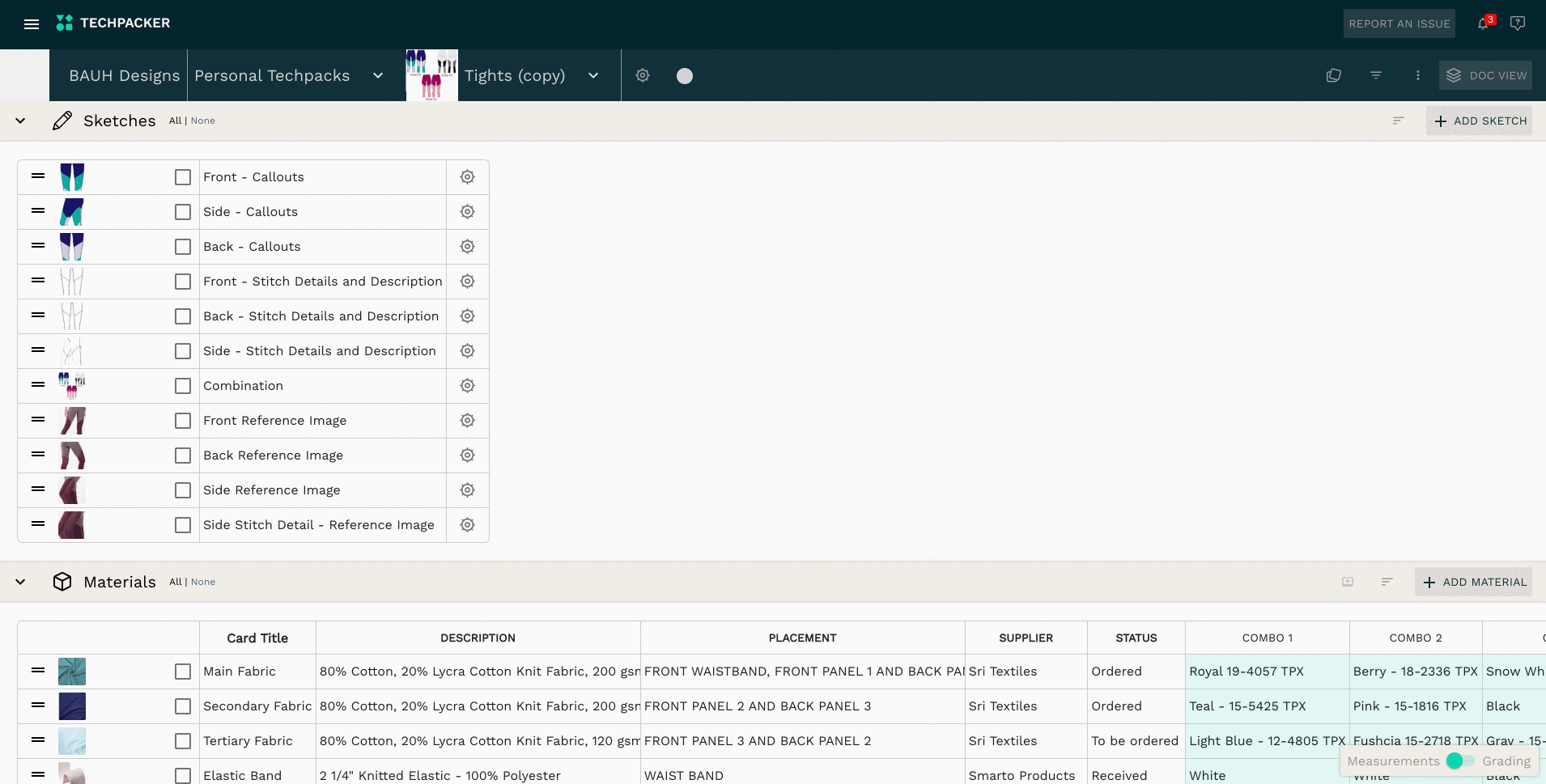
But here’s the kicker.
Unlike Excel, this visual approach gives you a big-picture snapshot of your entire product development process in one glance. You don’t have to switch between tabs when double-checking or editing different sections in your tech pack.
Sketches, Bill of materials, Measurement Specs, Costing Tables, etc. - everything is visible on a single page. And that’s not all. Cards let you zero in on each design detail and manipulate them individually.
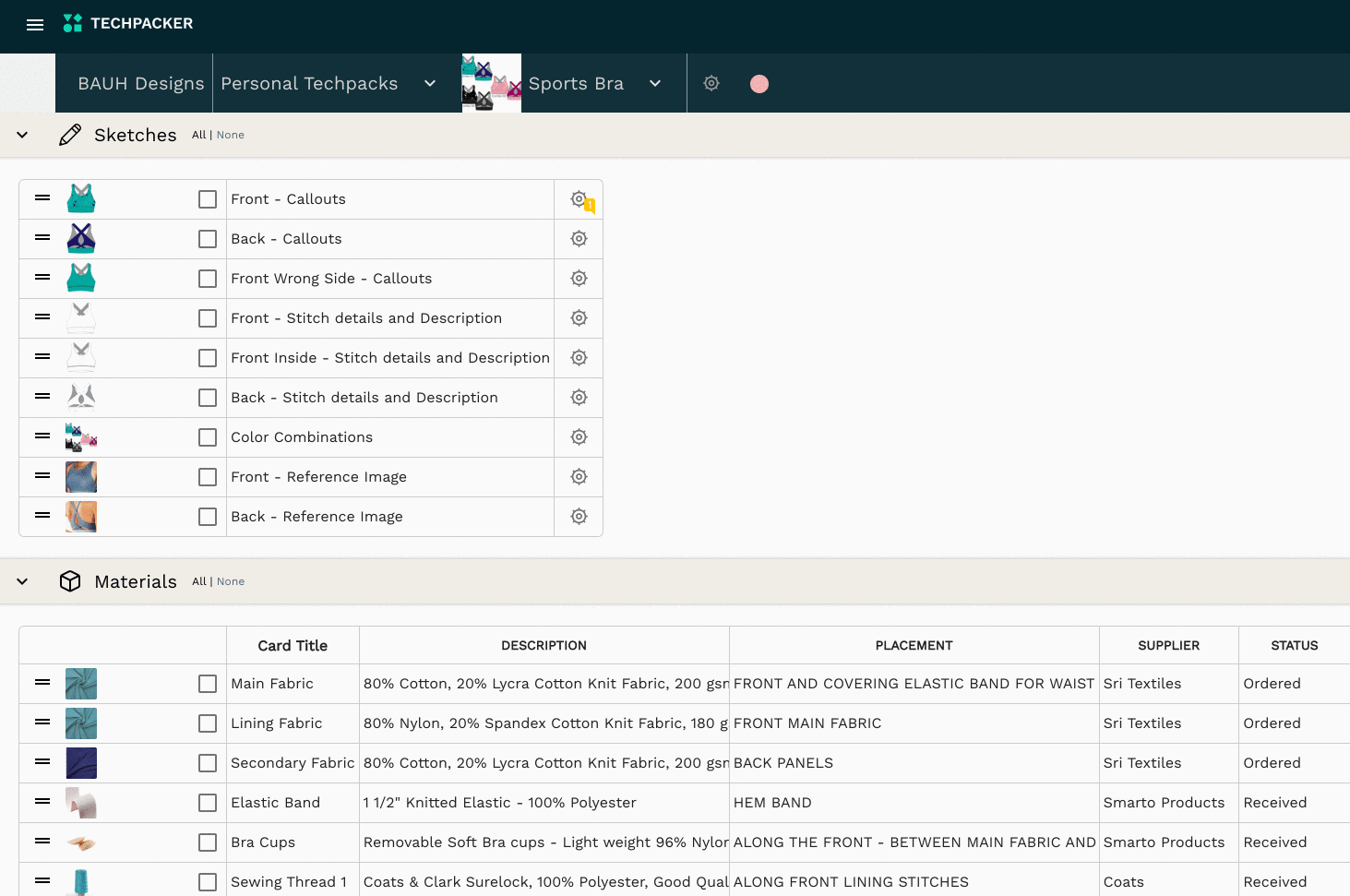
You can collaborate with your team directly on these Cards by adding comments and tagging each other.
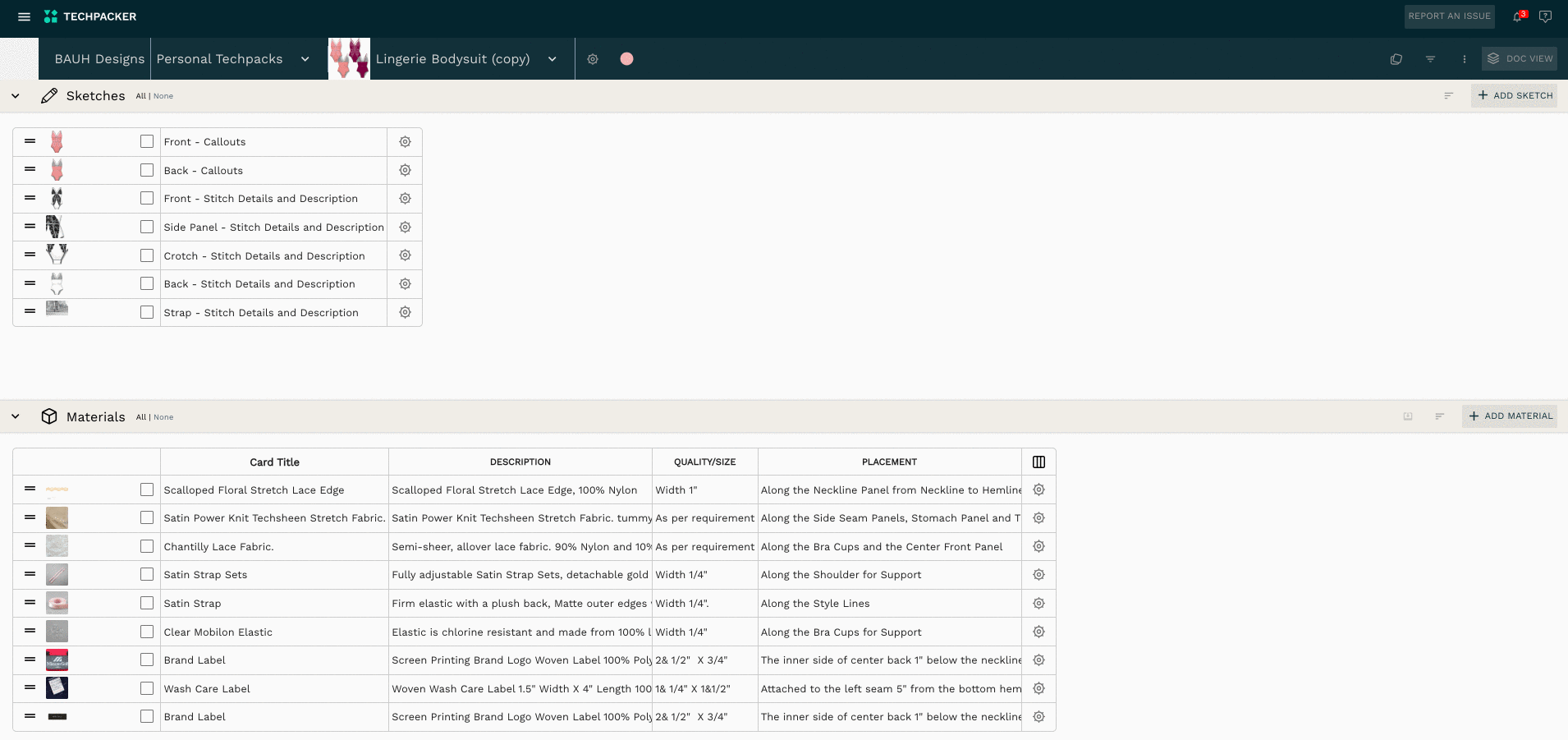
The ease of getting started on the app without much training. The experience is very intuitive and very visual and makes a designer feel closer to their designs instead of spreadsheets. Whereas the usual technical complexities too like gradings, costing can be easily handled from one page. Seems like they have struck the right chords on what fashion creatives want from their PLM. -Capterra review
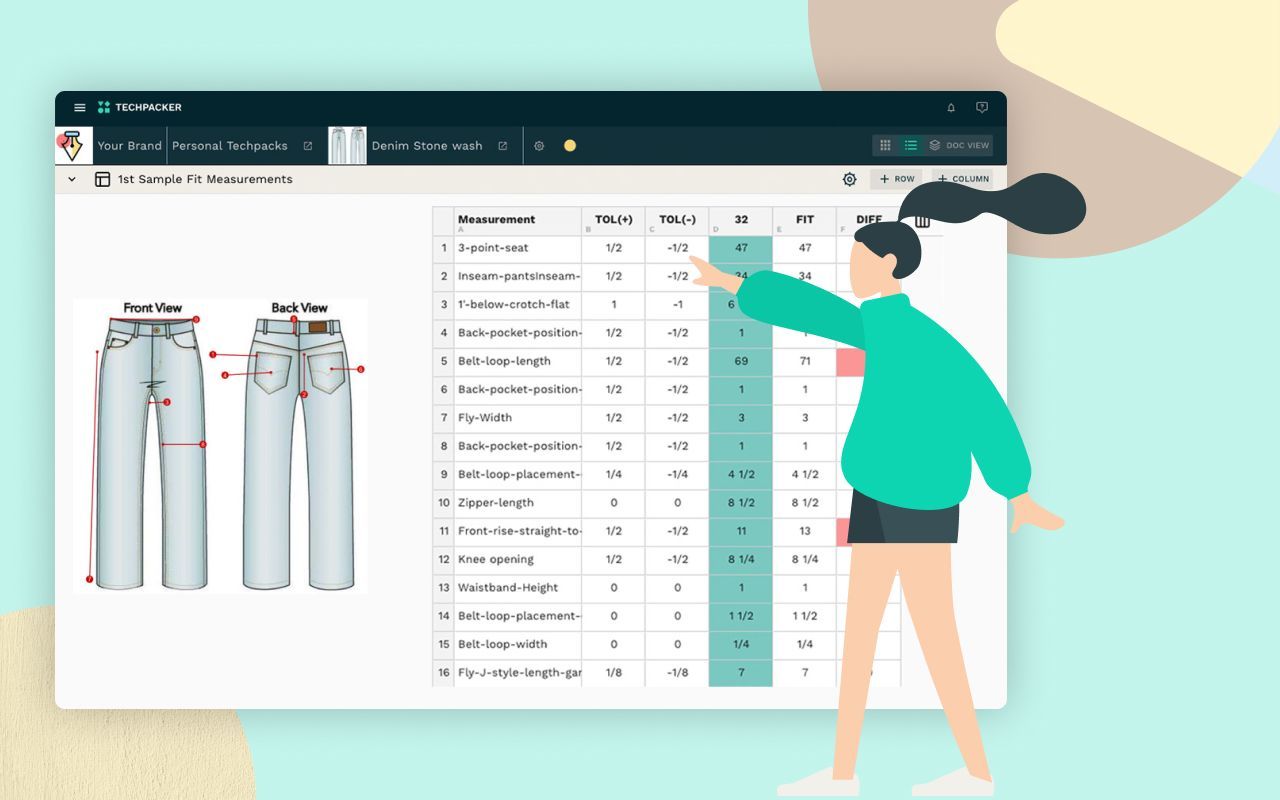
Learn how to create a factory-ready tech pack
Here are 8 ways Techpacker outperforms Excel when creating a tech pack
Reusing design details
Your product information on Excel is not only static - but also disconnected. In other words: your tech packs are fragmented, making it hard to reuse design details across multiple tech packs. Result: a lot of data entry.
For instance, how would you repurpose your design info using Excel spreadsheets? You'd start by copying entire tech packs. Then edit them one by one to salvage what’s needed. The mundane repetition doesn’t stop there.
You have to copy-paste design specs that repeat for every tech pack, across different styles, season after season. And you have to make sure all your measurements are consistent. Plus you have to double-check for any mistypes, formatting, formulas, the list goes on.
These are instances where Techpacker really shines.
Starting with Card Libraries - a vault for you to save all your specific design details. You can then reuse any of them by dragging Cards and dropping them in your tech packs.
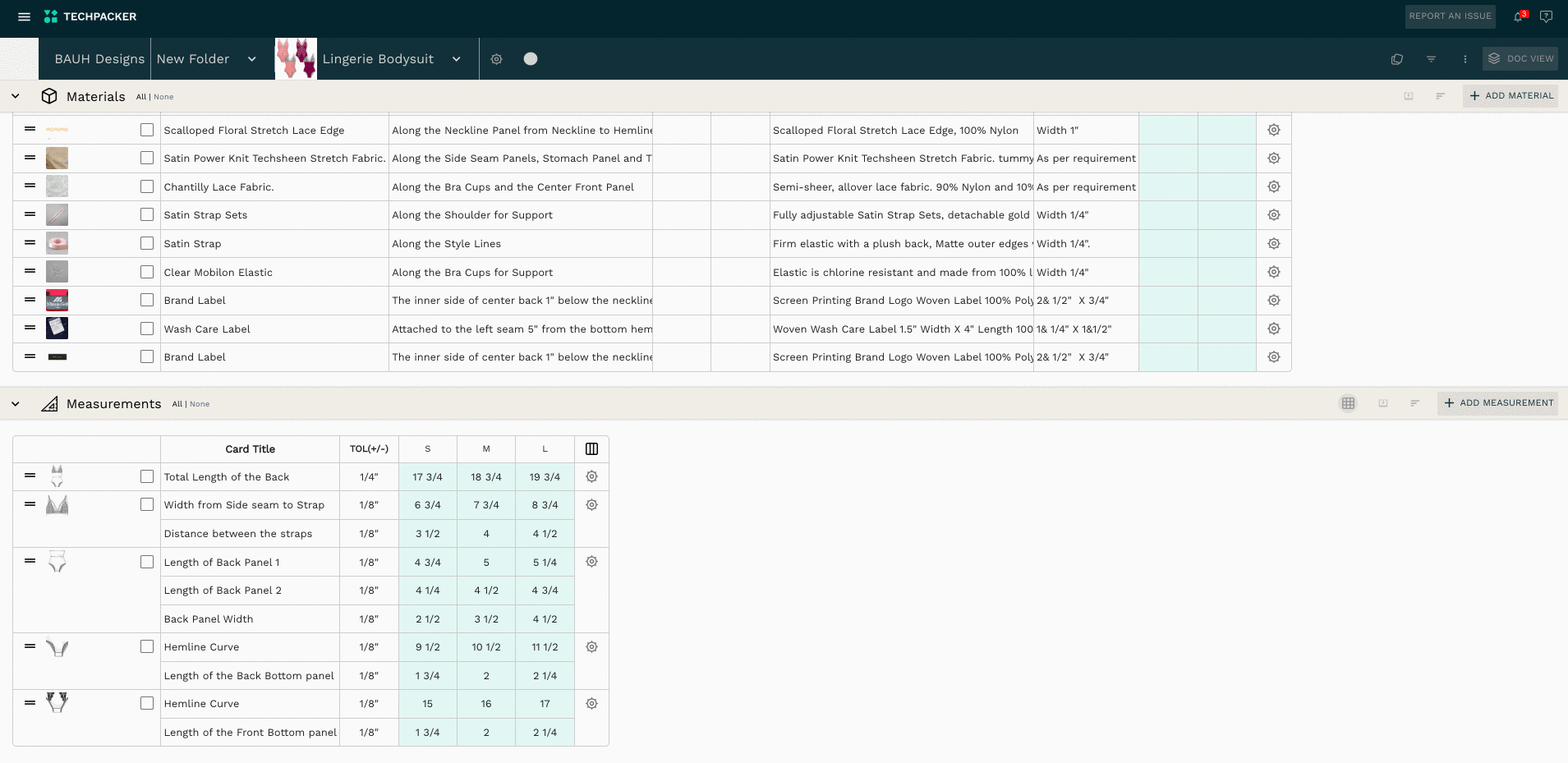
Often specific design details are repeated across multiple tech packs. During design updates, you have to go inside each tech pack and change the same info over and again.
But on Techpacker you can update multiple tech packs in one go by connecting Cards together. Any change on a Connected Card will instantly apply to the same Card across all selected tech packs.
Formatting images and text
Excel sheets can be very messy. Formatting images, tweaking tables, and aligning visuals with text is a real hassle. And stay vigilant. Any missteps with your spreadsheet print area will chop important info out of your PDF. Don’t expect much help from Excel.
Ever browsed through their help and support? This is what the instructions look like just to insert page numbers on your worksheet. It’s 5 pages long!
With Techpacker, all it takes is one click to generate a clear, detailed, and perfectly formatted Techpack PDF.
Simply drag in your sketch images as is, add your material and measurement Cards - click one button, and Voilà!
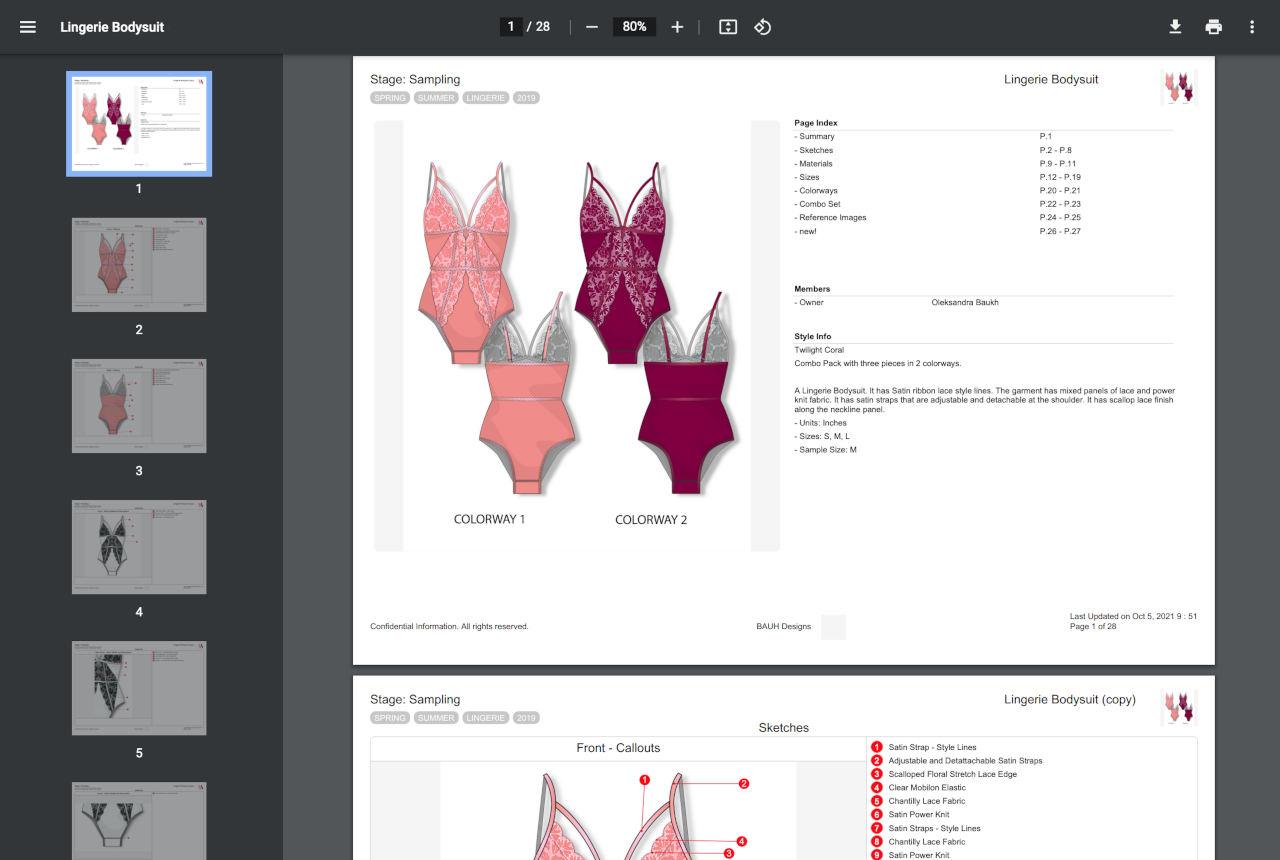
Images, font sizes, alignments - everything is automatically adjusted for you. You can rest easy knowing that every single one of your tech packs will come out flawless.
BONUS: You know those style info you’re adding in your header and footer for every single page? We got that covered as well. Your style info is instantly displayed on each page of your Techpack PDF, as well as a cover sheet with your most recent style information.
Adobe Illustrator integration
The Adobe Illustrator plugin is another essential Techpacker tool that may drastically minimize the time you spend formatting. Techpacker's Adobe extension is an excellent way for designers to keep their design sketches synchronized with their tech packs.
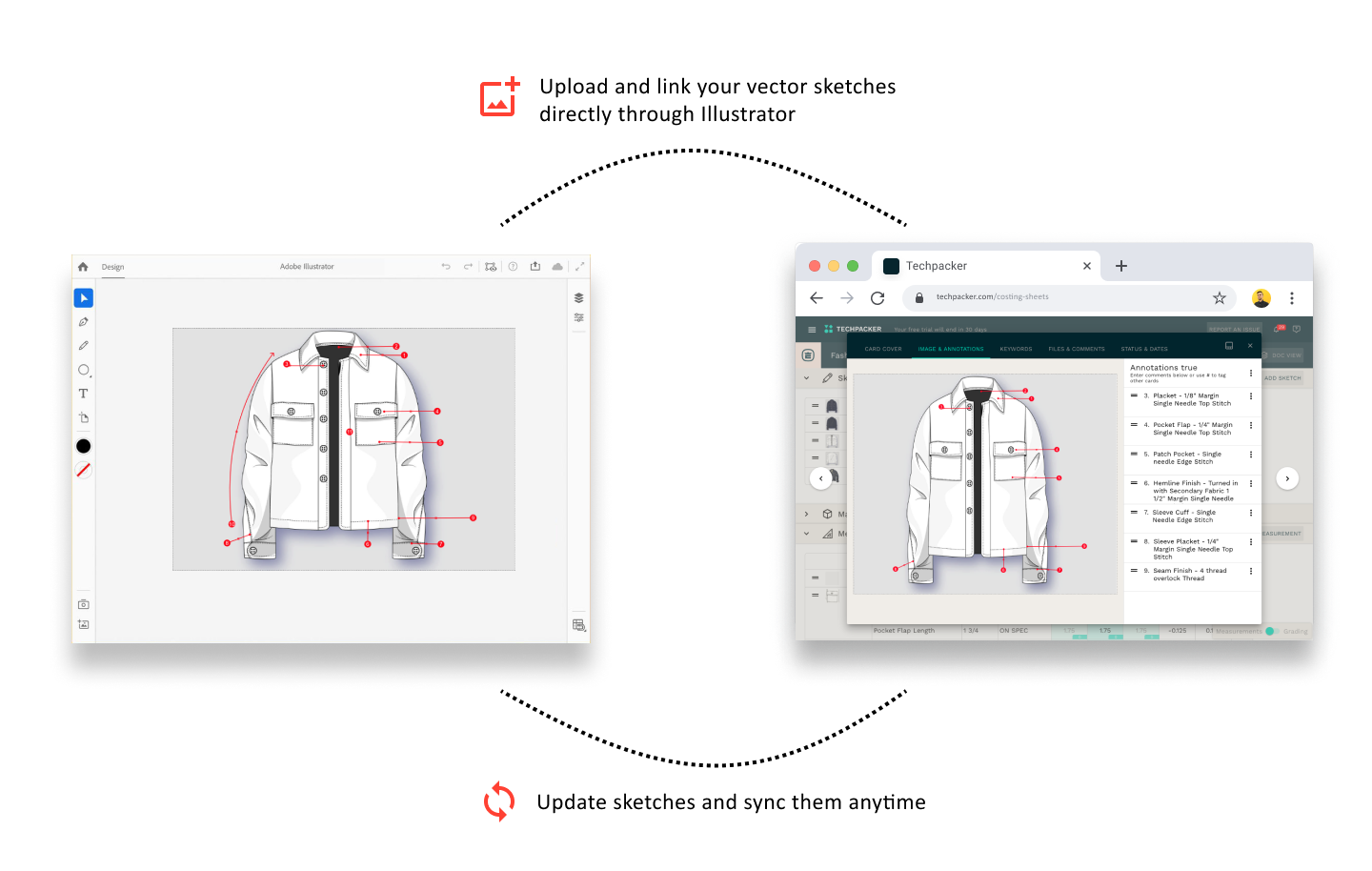
Whenever there's a change in the image, it automatically updates on Techpacker. So there's no need to manually re-upload your files to Techpacker anytime you make changes to your Illustrator sketches. Sync it to a certain tech pack cover picture, a tech pack card, or even a library card with a single click.
Adding annotations on images
You have to show and explain the exact design requirements to your manufacturer if you want your samples made without mistakes. Each stitch, each seam, and each label placement has to be thoroughly specified and illustrated.
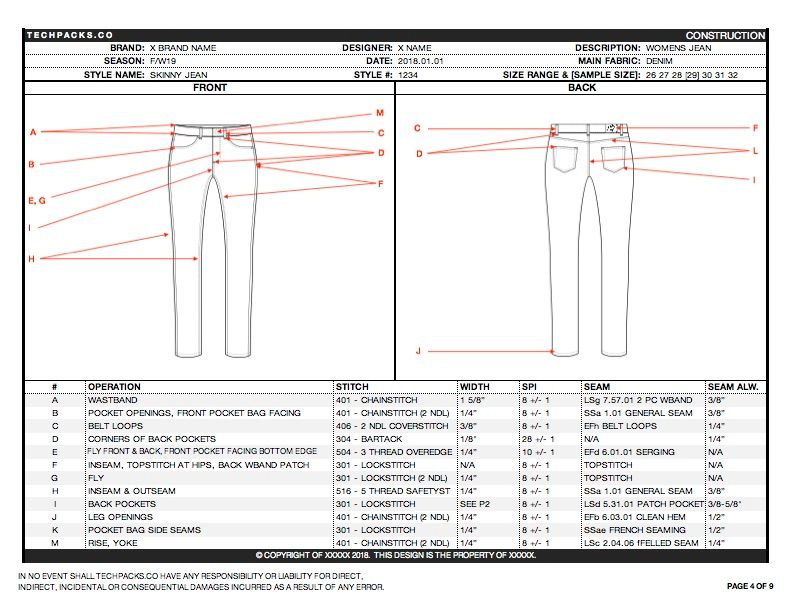
To do so in Excel, you have to include 4 things:
- A diagram of your technical sketch
- An easy-to-read table with all your construction information laid out
- A number or letter for each row in your construction table.
- Labeled arrows to show where each number/letter designations are on your sketch.
Tedious right?
Now, here’s how it’s done on Techpacker. You simply drag your technical sketches on your tech pack board. Open the image and start drawing lines and add comments on the specific details of the design you want to highlight.
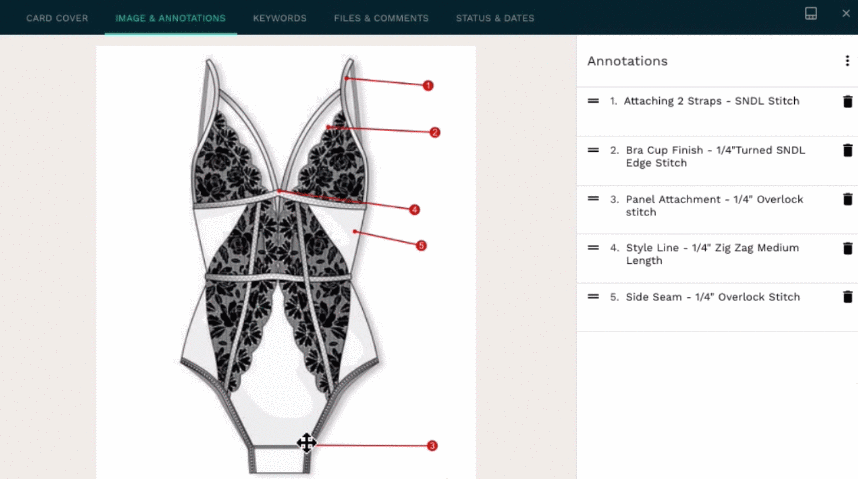
Each line is labeled with a callout number to easily identify its corresponding comment listed on the right. And don't worry about formatting any of this, all your annotations will be neatly organized and presented in your Techpack PDF.
Now tell me, which one sounds easier?
Creating measurement specs
In Excel, you have to create a table and add each and every point of measurement. This table can span dozens of rows and columns that you have to format manually.
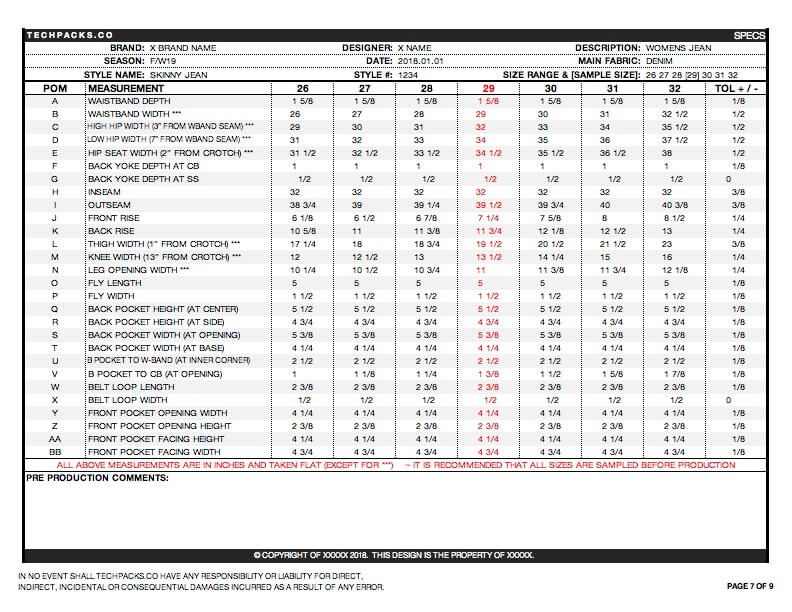
On Techpacker, this entire table practically creates itself. How?
Simply drag and drop your how-to-measure images into your measurement section.
And again, don’t worry about formatting. Your table columns are automatically set up based on the sizes you provided in your settings.
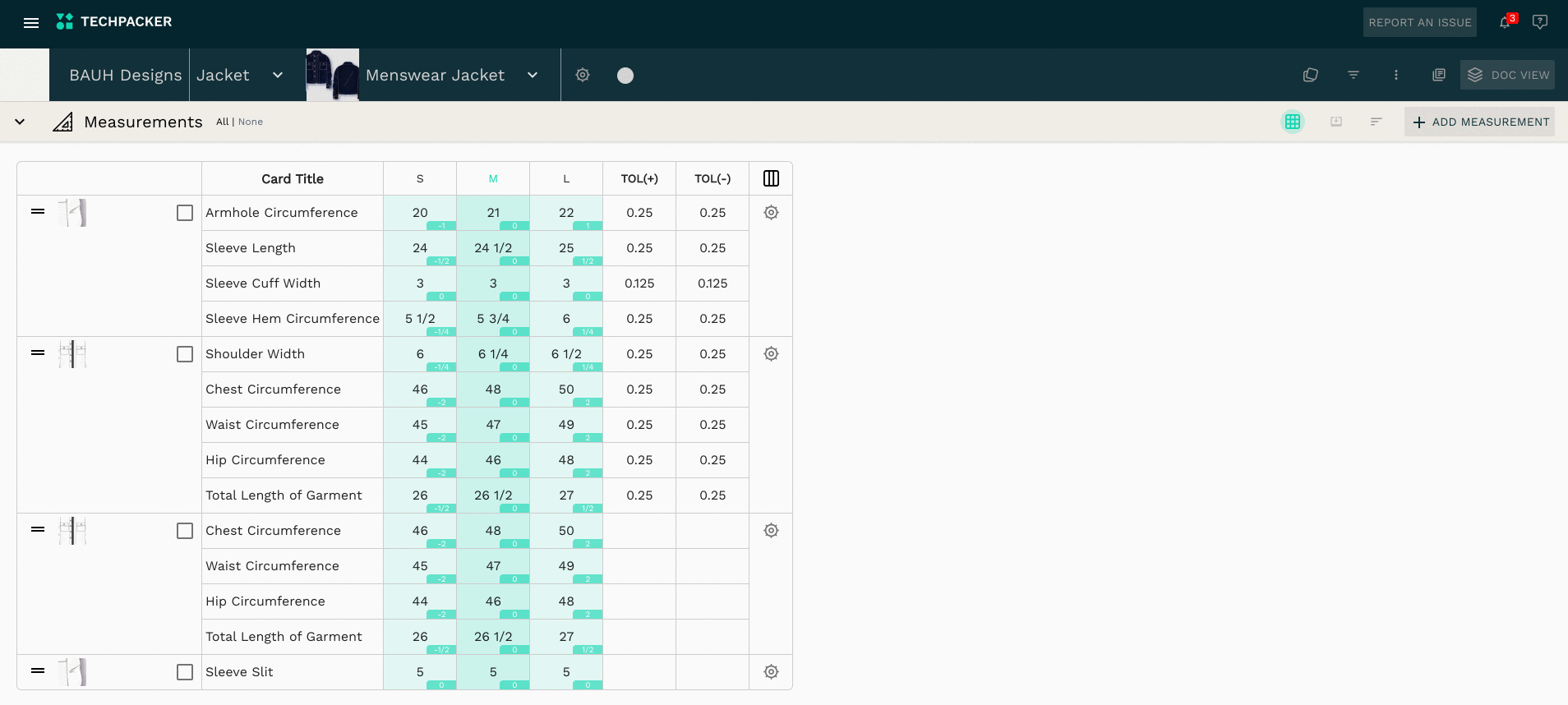
There’s more. Each point of measurement is just a static row in Excel. Whereas on Techpacker, each POM is a Card. Each one can store related information like how-to-measure images, comments, files, etc. You can move them around your table, copy them to other tech packs and even save entire measurement tables as templates.
Adding sample fit sheets
Once the first fit sample arrives from your manufacturer, you make sure that it meets all necessary measurements and detailed specifications to achieve the desired fit.
To evaluate and suggest any revisions, you create a sample fit table.
In Excel, you have to manually create a table and list out all your POMs again and add the specs of the sample received. Then you have to calculate if the specs of the sample are within your tolerance range and if not then have to highlight it in a separate column.
Teckpacker automates it all for you. There’s a ready-made template that you can generate in one click. It extracts measurement specs from your Measurements table to create a FIT sheet like this:
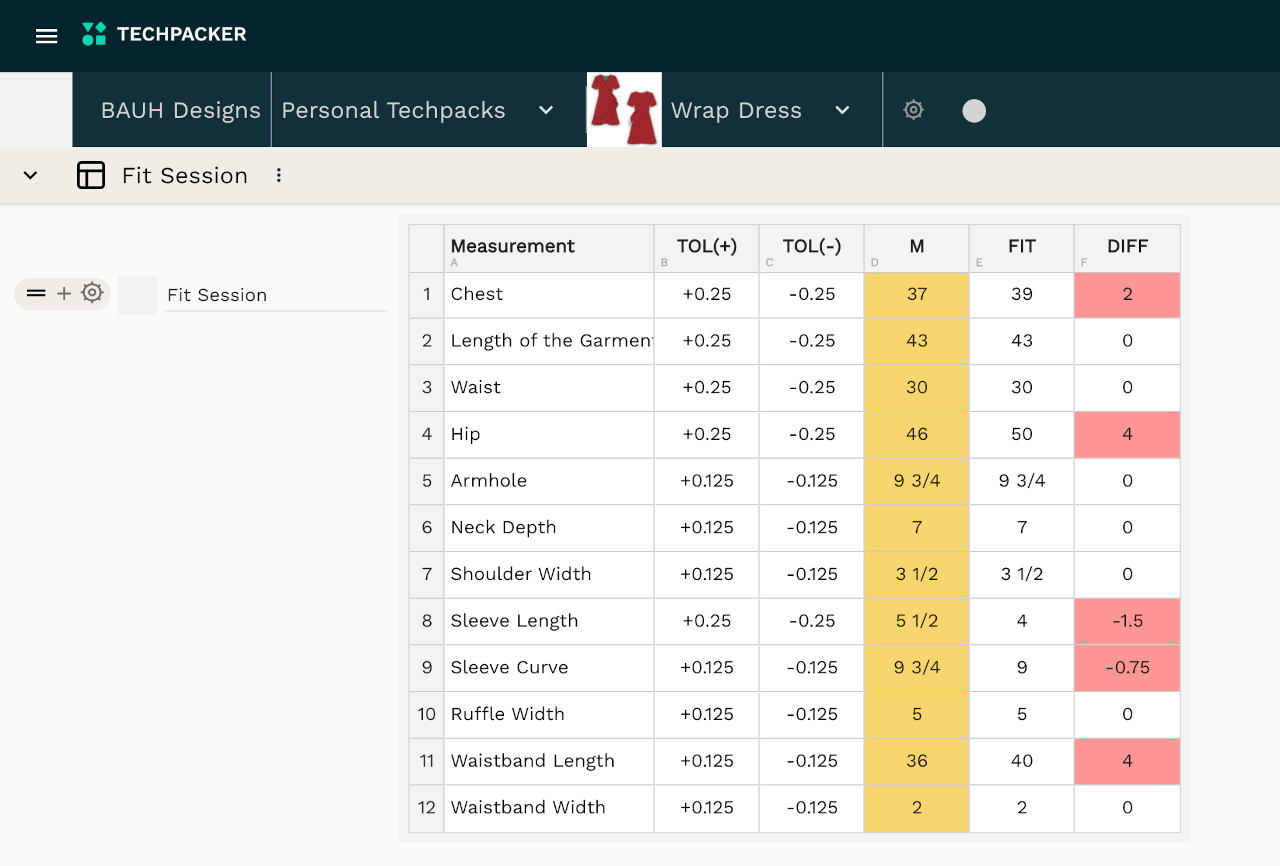
As you enter your sample specs in the FIT column, the table auto-monitors them with your provided tolerance range, and if any differences are found it instantly highlights them for you. This comes in really handy when you have to reassess your specs during multiple sample reviews.
BONUS: You can also add costing sheets, quantity breakdowns, delivery tracking, and much more on Techpacker. Discover the new custom sections feature.
Setting up the grading rules
In Excel, you have to manually set up grading rules formulas for each cell. Nothing complicated...but still mind-numbing. It’s the sort of repetitive task that is easily streamlined on Techpacker.
On Techpacker you can use our intuitive grading function to speed up the sampling process. It lets you toggle between measurements and gradings in one click. And it auto-calculates your grading specs (based on your measurements) without the need to enter Excel formulas for each cell.
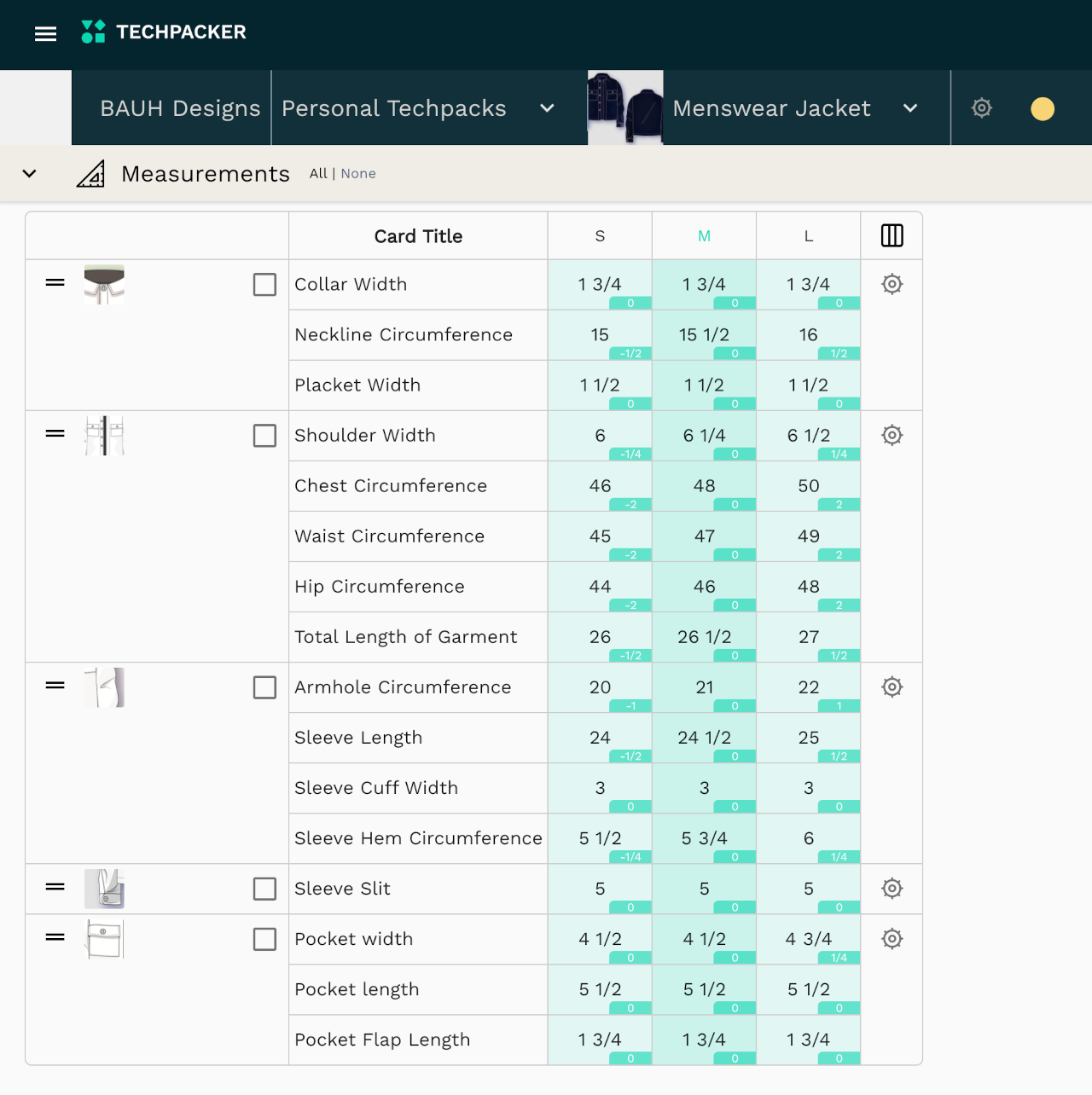
Everything is already built-in.
This makes it easy for you to adjust your sample size measurements on the fly.
The feature has simplified the process for sizing complex garments for my clients. It has also allowed for consistency in sizing. Once I save a card, the grading is also saved. Resulting in better sizing consistency for your brand. -Katherine Schildmeyer, Freelance Apparel Manufacturing Consultant
Communicating with team members and files sharing
On Techpacker you can communicate with other team members through the files and comments tab inside any card. All conversations and file-sharing histories are automatically organized for future reference.
On a card of your choice (whether it is a sketch, BOM or measurement card) you can tag a team member, and add your message or a file if needed.
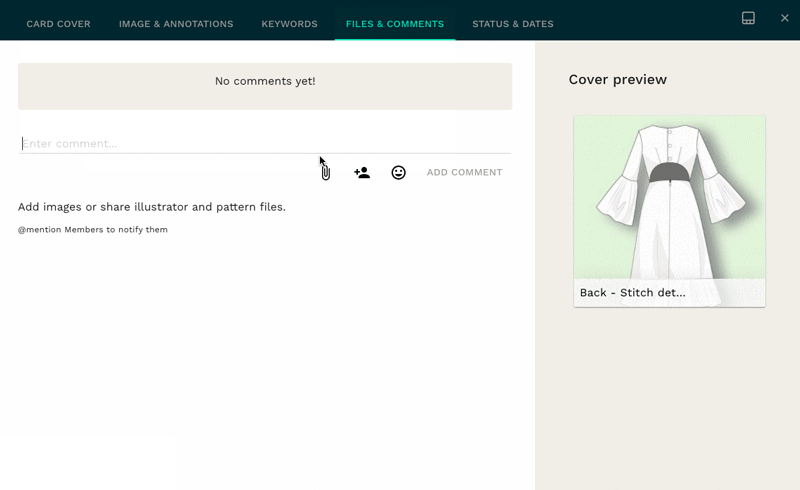
Sharing tech pack PDFs and requesting changes from manufacturers
If you’re using Excel, you’re probably using emails to share your tech packs with your team and your manufacturer. Chances are, you’re also using emails to track revisions and request changes. This creates extra work for both you AND your manufacturer.
You have to make sure your instructions are ultra-specific. Can’t afford to have anything lost in translation here. And they have to dig through email threads and scour files to make sure of what you’re talking about.

All this back and forth gets increasingly worse with every round of revision. You can make it far easier for both of you.
On Techpacker, all communications happen in real-time and stay right inside the platform. Your comments, updates, and files are right next to your designs - not lost in emails.
Instead of manually shoving a comment form or boxes in your tech pack for every new revision, simply add your comments directly inside your tech pack Cards. Each Card is assigned to a specific part of your garment. And once you are ready to share the comments, Techpacker will consolidate them all from each card and list them all on a separate page of your PDF.
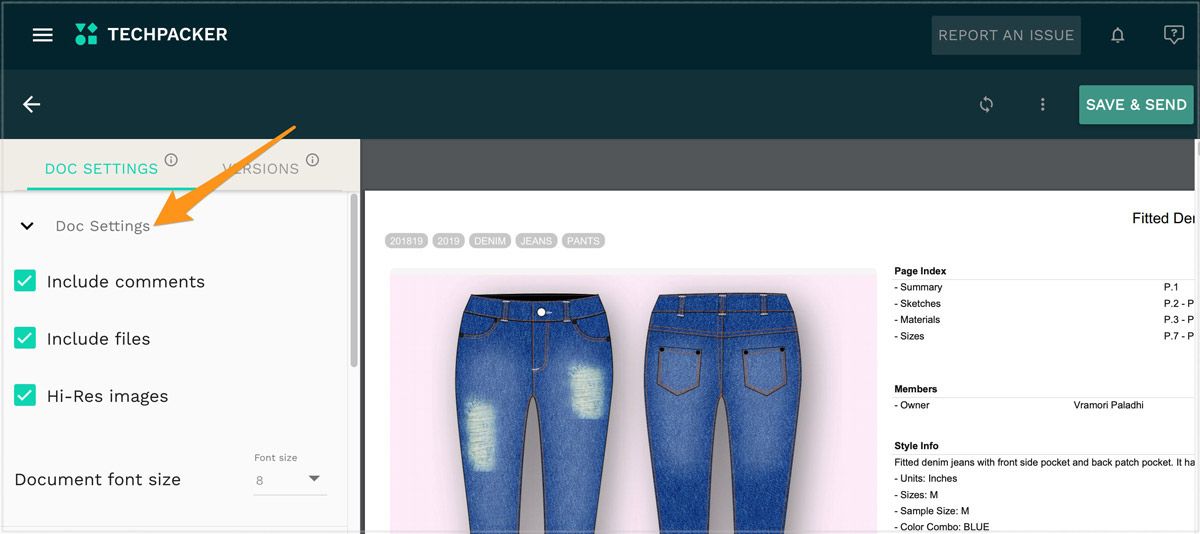
It’s now far easier for you to track everything from design decisions to fit change requests.
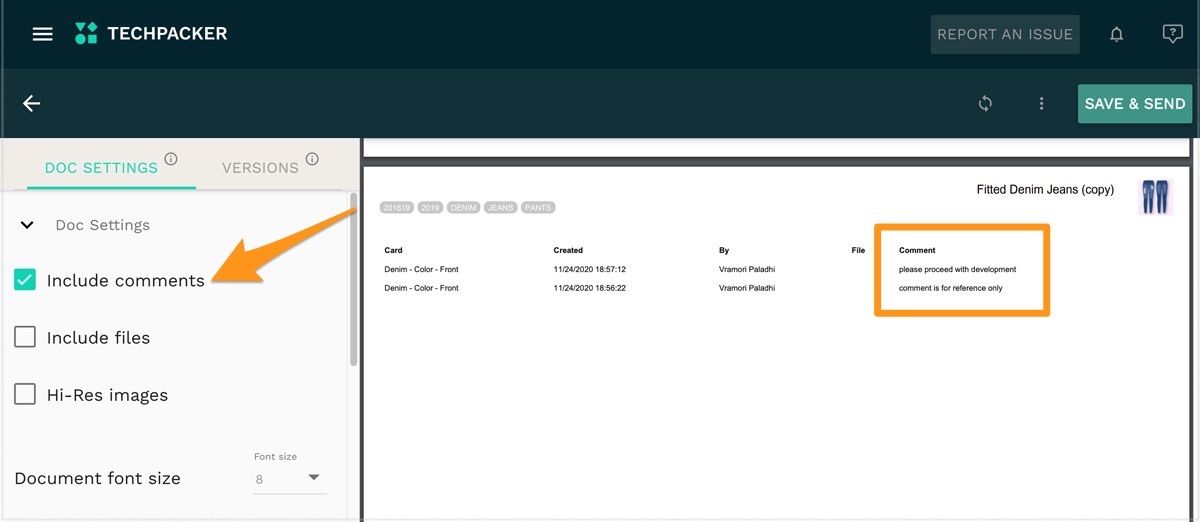
Tracking tech pack versions
In Excel, You need to save a copy of your original tech pack for every round of revision. All these versions have to be labeled and organized in a folder somehow.
You have to keep track of the dates, names, whether the sample matches your spec, the action you want the manufacturer to take, and so on. Soon enough, your folder will be full of numerous Excel files.
On Techpacker, one click lets you create a new tech pack version.
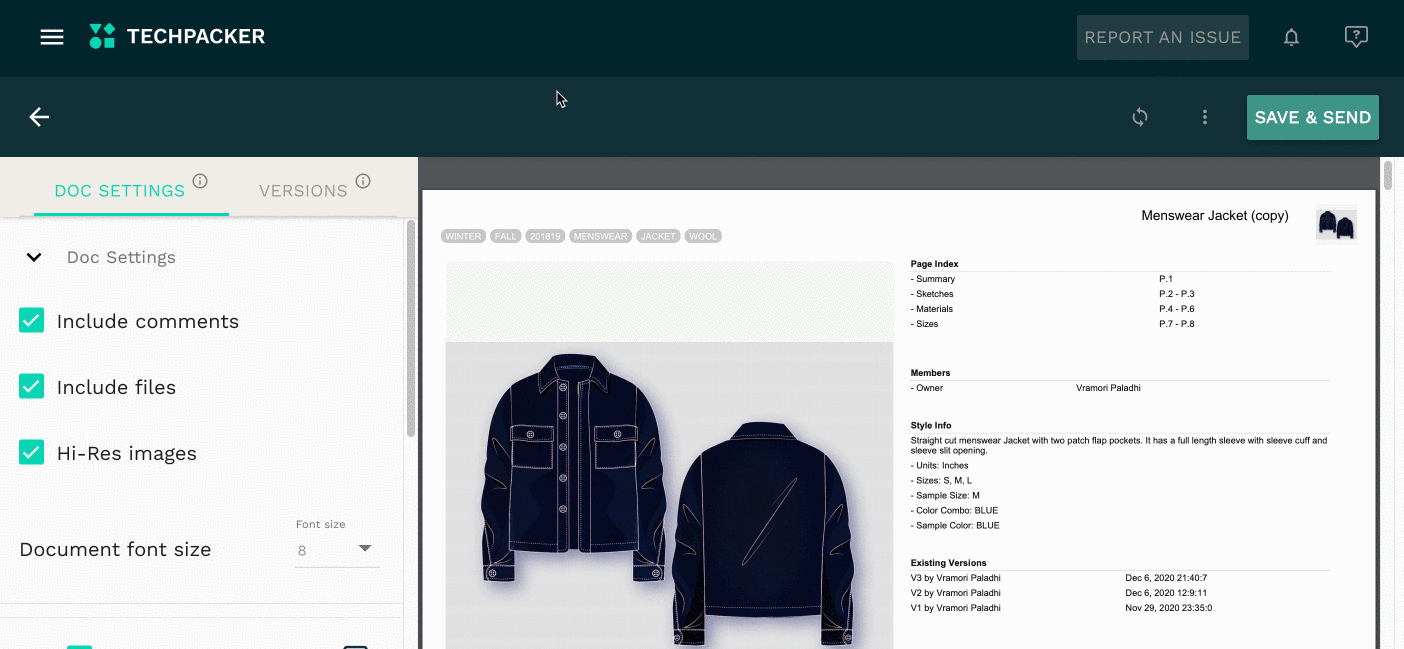
These versions are organized in chronological order and stored in the cloud. This lets you revisit any previous version without digging through folders. You can also share a link to your Techpack PDF version so anyone with the link can see it.
Cross-referencing changes with your manufacturer and keeping them accountable has never been this simple.
Oh, and one last perk. In case team members leave, there’s absolutely no risk that your designs leave with them. Your record is kept safe.
Convinced enough to give Techpacker a try?